Importador Universal
Formatos de importación para el Alta de nuevos empleados o para actualizar datos a una base ya existente.
La importación de empleados se realiza por medio de un archivo ASCII, (CSV), con terminación TXT.
Este archivo ASCII, puede ser de dos tipos:
1.- De Ancho Fijo, es decir, todos los registros deben tener el mismo largo, es decir cada
registro debe tener el mismo número de campos.
2.- Delimitado, es decir, los registros no necesitan ser del mismo largo y los campos tampoco,
pero al igual que el Archivo Fijo, cada registro debe tener la misma cantidad de campos y
debe existir un carácter separador entre cada campo (generalmente es una coma “,”)
Daremos una breve explicación del funcionamiento para un nuevo formato
Seleccionar la casilla de Nuevo
Capturar Nombre del formato (Nombre identificador)
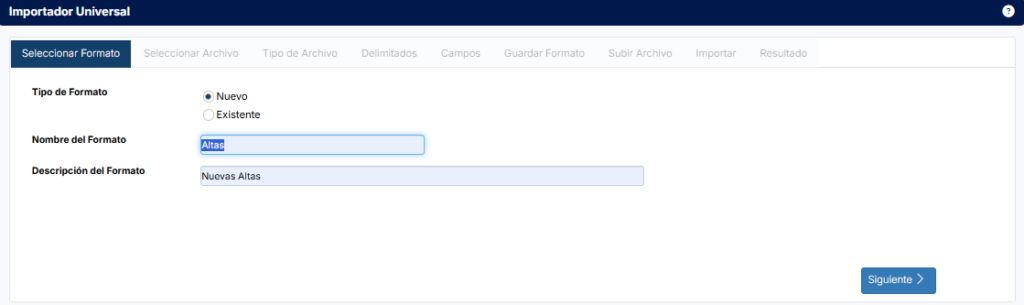
Descripción del formato, (Capturar una breve explicación referente a su funcionamiento: Altas, Actualizar datos, Importar acumulados, etc..), y dar clic en Siguiente.
Seleccionar archivo (Dar clic en Selecciona archivo)
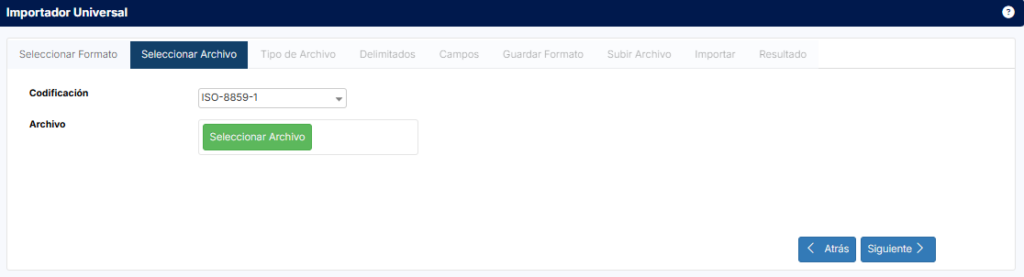
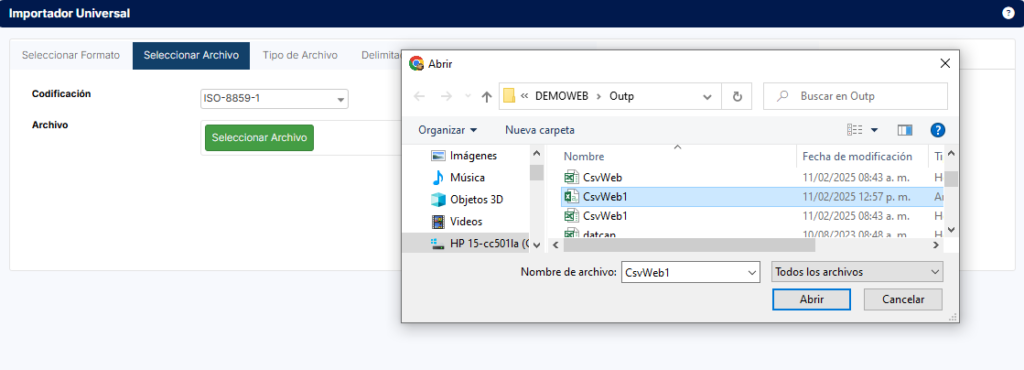
Al abrir el archivo se carga para poder ser procesado, dar clic en Siguiente
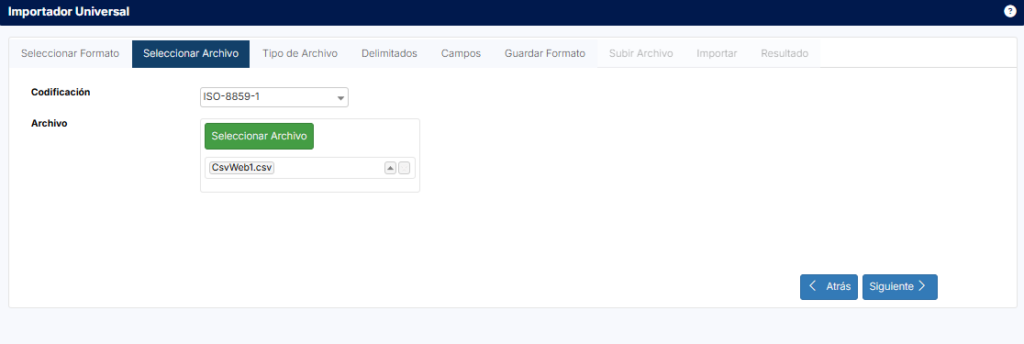
Tipo de Archivo, dar clic en Delimitados (La vista previa es en texto y separada por comas), dar clic en Siguiente.
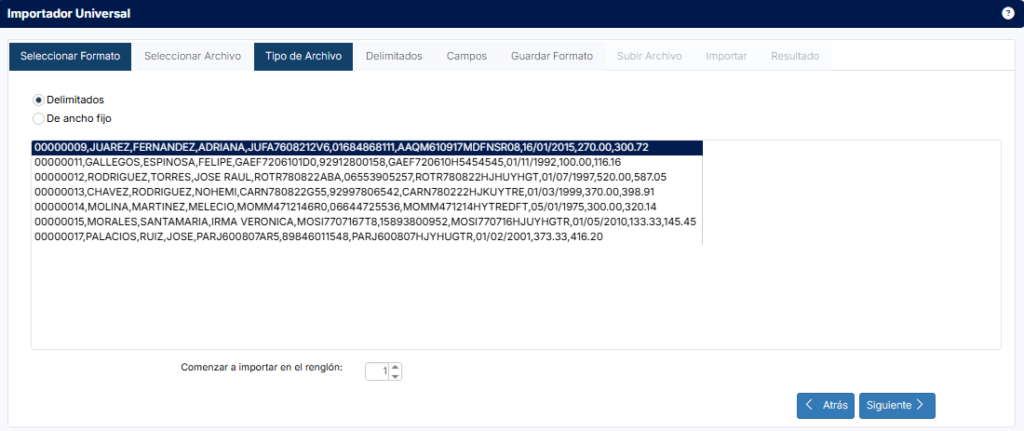
Delimitados, Capturar una Coma (“,”) en la casilla de Caracter que indica el cambio de campos, esto separa cada dato o campo por columna, dando orden a cada campo, dar clic en Siguiente.
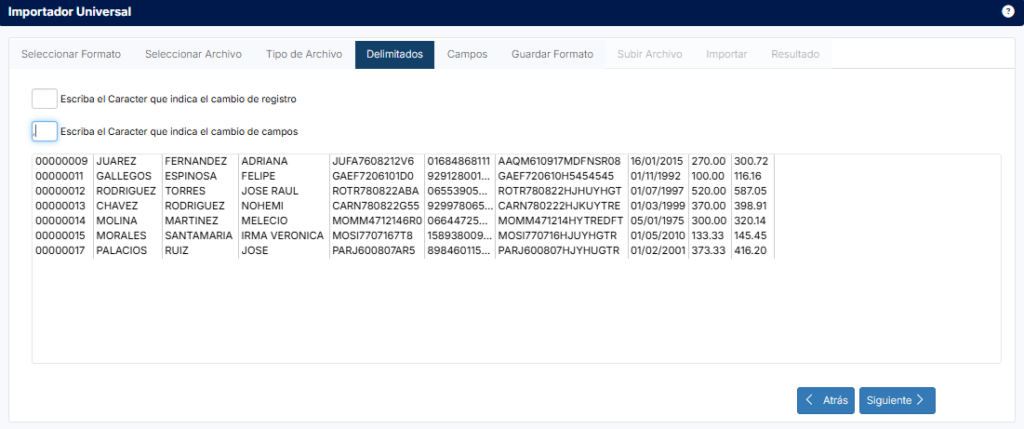
Campos, aquí podemos realizar la asignación de cada dato a importar…, en la opción de Seleccionar debemos desglosar el listado de opciones a utilizar para la importación.
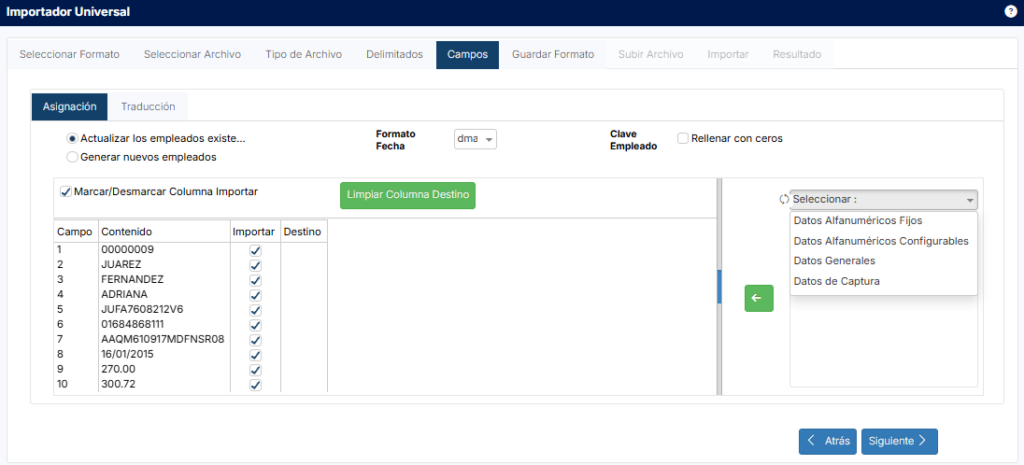
Los catálogos de Datos son:
Datos alfanuméricos Fijos: Clave Empleado, Nombre, RFC, CURP, IMSS, Dirección, etc..
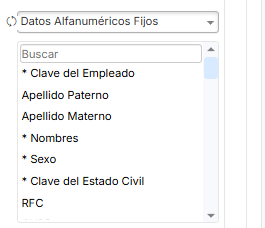
Datos alfanuméricos Configurables (Datos configurados en el modulo de RH): Personales, Familiares, Académicos, Idiomas, etc…)
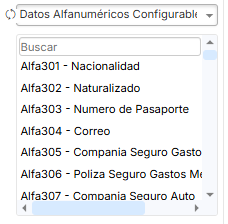
Datos generales: Salario Diario, Salario integrado, Tipo de Nomina, Puesto, Departamento, Centro de Costos, etc…
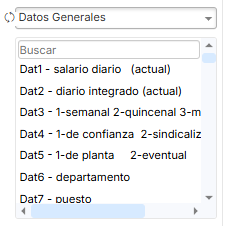
Datos de Captura: Faltas, Incapacidades, Horas extras, Bonos, Domingos, etc…
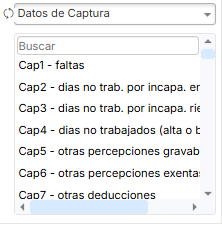
La selección de Datos se realiza de la siguiente manera:
Seleccionando el Dato y Arrastrando el dato al campo Destino de la plantilla de datos.
Ejemplo: Clave empleado y arrastrando a Destino, cada dato se debe de asignar de la misma manera.
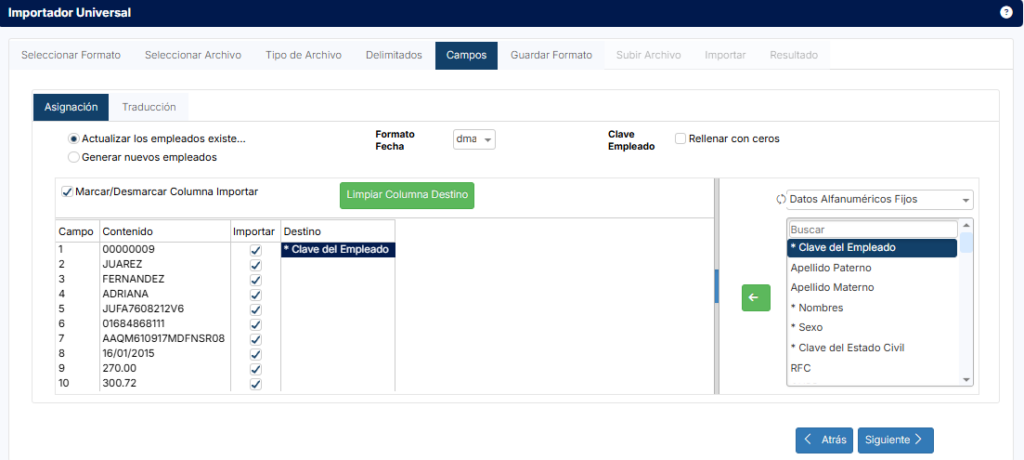
Ejemplo de un archivo .CSV (En Excel)
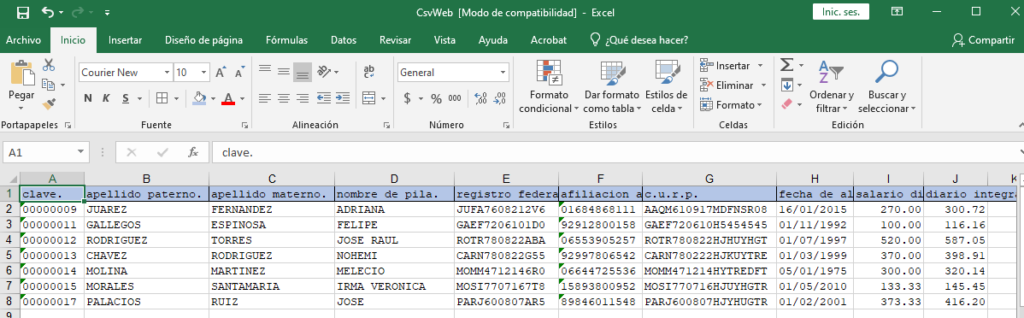
Ejemplo de archivo .CSV separado por “comas”, convertido desde Excel (.CSV en Ms Dos)

Para tener acceso al importador.
1.- Seleccione la pestaña de Utilerías.
2.- Seleccione el botón de Importar / Exportar.
3.- Seleccione la opción de Importador Universal.
4.- Presione el botón de Iniciar.
5.- Seleccione el archivo de texto que desea importar.
6.- Presione el botón de Abrir.
7.- En caso de que el archivo tenga algún tipo de encabezado, indique a partir de que línea
desea importar la información.
8.- Si usted ya había realizado alguna importación y dese afectar los mismos datos, puede
seleccionar del menú de Archivo, la opción de Abrir, ubicar el archivo con terminación .LIN que
contiene el layout de los campos afectados con anterioridad. De lo contrario siga el
procedimiento que se explica a continuación.
9.- Seleccione el tipo de archivo que desea importar, de ancho fijo o delimitado por un caracter
especial y presione el botón de Siguiente.
Archivo delimitado por un caracter.
a) Capture el caracter que indica el cambio de registro, este campo puede quedar en blanco, a
menos que cada registro termine diferente a un CR/F (Retorno de Carro Alimentador de
Línea).
b) El caracter que indica el separador de campos es indispensable, pudiendo ser cualquier
caracter, generalmente se utiliza una “,” y en casos especiales una E,T, o R. Al poner este
separador, se verá en la lista de registros, como se dividen los campos.
c) Presione el botón de Siguiente.
d) En esta pantalla encontrará dos pestañas, una que dice Asignación y otra que dice
Traducción.
Pestaña de Traducción
Lo explicaremos con un ejemplo. En este punto de la importación aparece una lista con la
descripción de cietos campos, así como donde se guardan los valores. Cada uno de esos
campos, tiene a su vez, unas Opciones de Traducción. Las Opciones nos muestran los
posibles valores que puede tener dicho campo y en la traducción tenemos que digitar como
vienen esos valores en el archivo TXT. Ejemplo:
Si vamos a importar el Sexo, entonces con el mouse seleccione en la columna de campo, el
renglón en donde dice Sexo y en la parte derecha de la pantalla, aprarecen las opciones de
Sexo y el espacio para digitar la traducción de cada opción, así si mi importación para indicar
sexo masculino tiene la letra M y para el femenino la letra F, yo tendré que digitar en la
traducción de Masculino M y en la traducción de Femenino F.
De esta manera, al realizar la importación, el sistema hará la conversión necesaria para grabar
el valor que usa RAMSAL para identificar el Sexo.
Esto hay que hacerlo con todos los campos que necesiten traducción y que vayamos a
importar antes de realizar la misma.
Pestaña de Asignación.
a) Seleccione si desea Actualizar los empleados existentes o Generar nuevos empleados.
b) Indique que formato tienen los campos de fecha en la opción de RGConEmp.
c) La pantalla nos aparece dividida en dos; del lado izquierdo hay cuatro columnas, la primera
un consecutivo de campos, la segunda una lista con los valores de los campos contenidos en el
archivo TXT, la tercera de indicacioón de SI se desea importar o NO, y la cuarta es el destino,
es decir donde indicaremos en que campo de las bases de datos se grabará ese campo del
archivo TXT.
d) Del lado derecho, puedo selecionar de entre 5 bases de datos que son: Catálogo de
empleados (datos alfanuméricos), datos generales, acumulados mensuales, acumulados
bimestrales y acumulados anuales. Al seleccionar alguna opción en la parte inferior aparece la
lista de los campos que contiene la base de datos seleccionada.
e) La manera de asignar los campos de la división derecha a la izquierda, es primero elegir una
base de datos y después, arrastrando con el mouse, el campo requerido hacia la columna de
Destino. Esto lo repito hasta llenar todos los destinos necesarios y se puede combinar de las 5
bases de datos.
f) Aquellos destinos que no necesite importar o cuyo dato no venga en el archivo TXT, con
mouse haga un click en la columna de importar para indicar que no lo deseo hacer.
g) Presione el botón de Importar para que inicie la importación.
h) Grabe el layout de importación, presionando en el menú de la pantalla, Archivo y Guardar
Como.
i) Cierre la pantalla. Ha concluido la importación.
El importador tiene una rutina de validación, la cual no permite mandar datos alfabéticos a
campos numéricos y viceversa.
Archivo de ancho fijo.
a) En esta pantalla nos aparece una lista con los primeros registros leidos del archivo TXT o
todos los datos juntos como una sola columna, así como dos campos para dititar: La cantidad
de clumnas (campos) del registro; 2) Los caracteres de cada campo (columna)
b) Conforme se vaya incrementando la cantidad de columnas (campos), el ancho de cada una
se irá modificando automáticamente (divide ancho del registro entre número de campos para
posteriormente indicar el ancho de cada campo)
c) Una vez indicado el total de campos (columnas), indique el ancho de cada campo y esto se
hace, dando click con el mouse en el primer campo a modificar (aparece un cuadro donde hizo
click) y en seguida aumentamos o disminuimos el ancho del campo en el cuadro
correspondiente.
d) Una vez hechas las selecciones adecuadas, presione el botón de Siguiente.
Encontrará la pantalla de Asignación y Traducción. Consulte la explicación de estas pestañas
en esta misma sección.